Command line 104
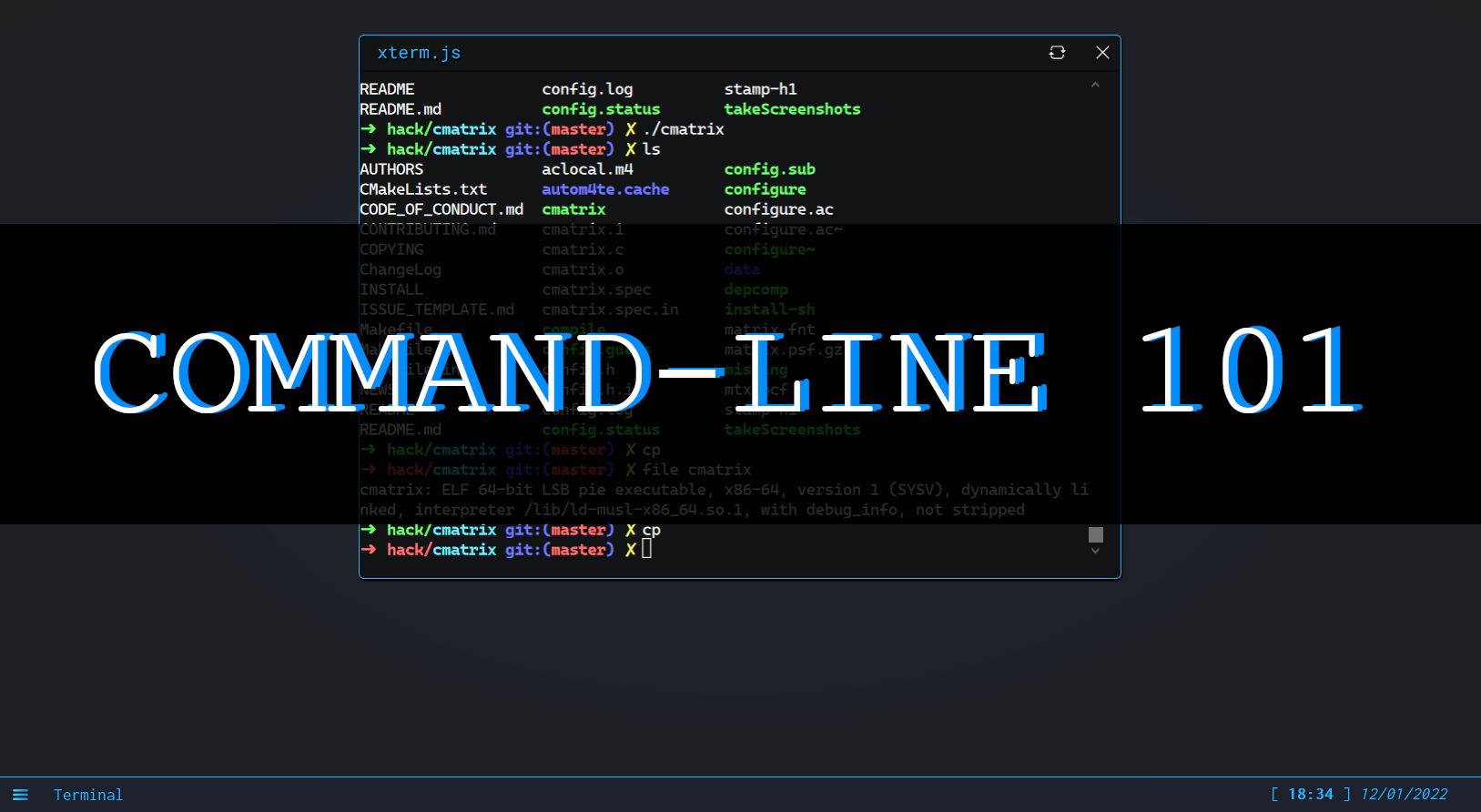
Parameters ⚙️#
Parameters are options you can add to your commands in order to change their behaviour.
For instance, when you type ls -a,
“-a” is a parameter that you add to the command ls.
When you type cat challenge_0.txt, “challenge_0.txt” is a parameter that you add to the command cat.
You can add an infinite number of parameters depending on the ones your script/program supports.
Note : Anything written after a command is a parameter. Parameters are separated by a space.
Shortcuts and wildcards 🃏#
History#
In a Linux shell, you have multiple syntaxes and keyboard shortcuts to avoid typing long commands and doing the same thing twice.
For instance if you want to run the same command again, Key Up will go through your history and display the last command-lines you entered.
Note : The command
historywill also print the whole command-line history for your shell session.
Autocompletion#
Tab will autocomplete files and directories names, for instance if you type :
$> ls chall
In your home directory and then press Tab, your terminal will automatically replace “chall” with “challenges”.
In case of ambiguity, your shell will not automatically be able to autocomplete your commands, in that case, nothing will be displayed when you press Tab.
Pressing Tab twice in that situation will print the ambiguous file or directory names.
$> ls c # Press Tab twice and observe what is printed
Wildcards#
A wildcard is a “magic” character that means everything.
In a Linux shell, a wildcard is represented by the * character, if you type it in your shell, it will be replaced before executing your command by every (non-hidden) files and directories in the current directory.
You can actually test this behaviour in your terminal using the following commands :
$> echo * # Will print every file and directory name
$> cat * # Will cat every file in the local directory
Wildcards can also be used in conjuction with other characters, at the start or the end of any character string.
$> echo chall*
$> echo *enge
Permissions#
In a Linux filesystem, every file has associated permissions.
Permissions define which actions users or groups of users can do regarding those files and directories.
Users#
If you can enter commands on a computer, you are logged in as a user.
The command whoami will print your username, this is your identity on the machine.
The $USER environment variable also contains your username, you can display its value with echo $USER.
Your Linux system does not always uses usernames in order to identify users, each user have a numeric ID called a UID. You can also print your UID using echo $UID.
Groups#
To make permissions management easier, users are divided in groups.
By default on Linux, whenever a user is created, it is part of its own, single-member group whose name is its own.
On hack.courses, your group should be “nointernet”, you can display the groups you are part of using the command groups.
Read, write, execute#
Do you remember the ls -l listing we reviewed earlier? Let’s look at it again.
$> ls -l challenges/command_line_101/
total 28
drwxrwxr-x 3 root root 4096 Jan 11 21:59 .
drwxr-xr-x 3 root root 4096 Jan 11 21:59 ..
-rw-rw-r-- 1 root root 96 Jan 11 21:59 .challenge_4
-rw-rw-r-- 1 root root 276 Jan 11 21:59 challenge5.sh
-rw-rw-r-- 1 root root 111 Jan 9 15:44 challenge_0.txt
-rw-rw-r-- 1 root root 77 Jan 9 20:57 challenge_1.txt
drwxrwxr-x 3 root root 4096 Jan 11 21:58 challenge_2
It’s finally time to explain what all of this means, let’s start by investigating in details the first column of this list, the one with characters like -rw-rw-r--.
As I told you earlier, the first character can be either - (which represents an empty space) or d for “directory”.
Then, you have three sequences of “rwx”, each character of each sequence can also be equal to -.
Those sequences describe the permissions associated to the file or directory :
- r - is for read
- w - is for write
- x - is for execute
Following this logic, r-- means “read permissions only”, rw- means “read/write permissions only, and rwx means read+write+execute permissions!
Why three consecutive sequences then?
The first sequence is for the user who owns the file/directory, the second one is for the group and the third one is for everyone else.
Finally, the first username in the list (column 3) is the user who owns the file and the second one is the group the file belongs to!
Hands-on 🤜!#
If you’re new to this, that might be a lot of information to handle, let’s take a break with a few exercices.
Challenge 6#
Let’s do something fun this time, no flag, no answers! There is a pretty neat executable located in ~/examples, its name is cmatrix.
Find a way to run this executable and then, find a way to exit the Matrix 😎.
Hint 1
Hint : You can run an executable exactly like you did with the script previously.
Hint 2
Hint : A shortcut starting with CTRL…
Challenge 7#
For this exercice, let’s do something different! This time, you won’t have to look for a flag.
I will give you specific information describing a file which you will have to translate into a drwxr-xr-x line just like ls -l would display.
- We are talking about a file, not a directory
- The owner of the file can read and write the file
- The group who owns the file can read it
- Anyone else can not do anything with the file
Enter your answer in the prompt below (web version only) :
You finished this class!#
Congrats on your completion of this first class! I hope you enjoyed it!
Was it too fast? Too slow? Too hard? Too easy? I’d love to read your feedback!
If you want to support my work, you can get this class from podia for free, this will help me centralize the students and you will be able to be notified whenever a new class is available!